添加成员
功能介绍
- 在“管理—企业管理”菜单下可快速创建员工账号,有两种方式:
- 通过链接或二维码邀请员工加入,审核通过后即可加入。
- 直接单个/批量添加成员账号,添加后可分配给员工使用。
使用教程
1.邀请成员
- 通过链接或二维码邀请员工加入,审核通过加入该公司后,可直接使用手机号+验证码方式登录
- 邀请入口:完整面板>管理>企业管理>所有成员页面点击【+邀请成员】将显示邀请成员弹窗
- 有两种方式支持用户邀请成员加入(链接、二维码)

- 公司员工通过扫描二维码或访问链接填写申请资料,申请成功后等待上级审核即可。


- 员工申请后,管理员可“成员加入审批”页面进行审核
- 审批通过的成员,可以通过手机号+验证码登录紫鸟浏览器

- 在当前页设置默认权限,设置成功后默认根据该权限创建相应的成员。

- 设置默认权限弹窗展示如下图,可根据实际情况配置权限。
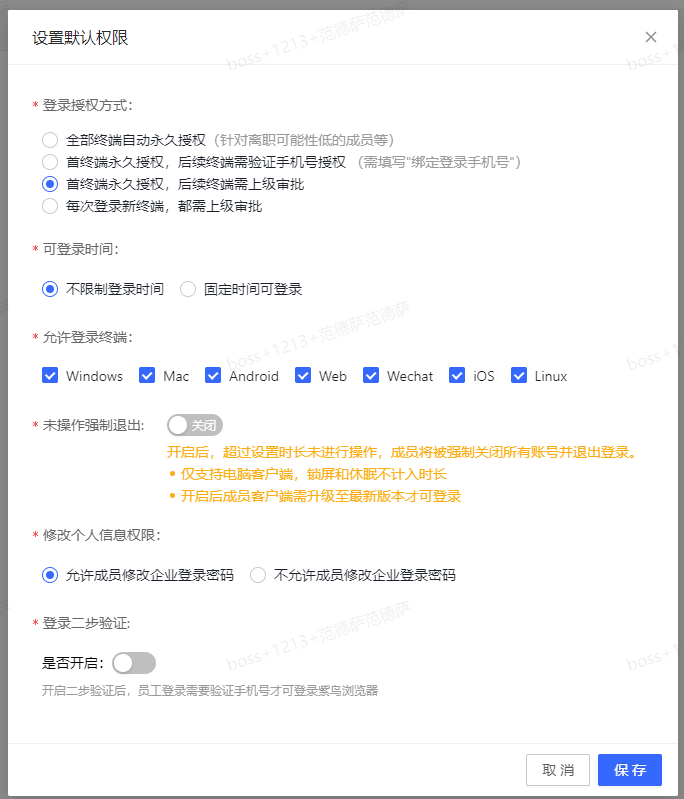
- 通用权限说明
- 登录授权方式:根据不同的授权方式,对相应的用户在不同的电脑登录进行限制(默认首终端永久授权,后续终端需上级审批)
- 可登录时间:用户只能在允许登录的时间内登录,在不允许登录的时间需上级审批(默认不限制登陆时间)
- 允许登录终端:用户只能在允许的终端登录,在不允许登录的终端需上级审批(默认所有终端)
- 未操作强制退出:开启后,超过设置时长未进行操作,成员将被强制关闭所有账号并退出登录。(仅支持电脑客户端,锁屏和休眠不计入时长)
- 修改个人信息权限:拥有该权限的用户,可编辑自己的用户名、姓名、企业登录密码(默认允许成员修改个人信息)
- 登录二步验证:开启二步验证后,员工登录需要验证手机号才可登录紫鸟浏览器(默认未开启)
- 在成员管理列表点击【编辑】,可编辑成员账号信息
注:邀请添加的成员用户名默认为 yh+手机号,可修改,企业登录密码需重新设置后才可使用

2.添加成员
2.1 单个添加
1)在成员管理页面点击【添加成员】,选择单个添加

2)输入成员基本信息,授权方式等信息可根据相应需求进行选择
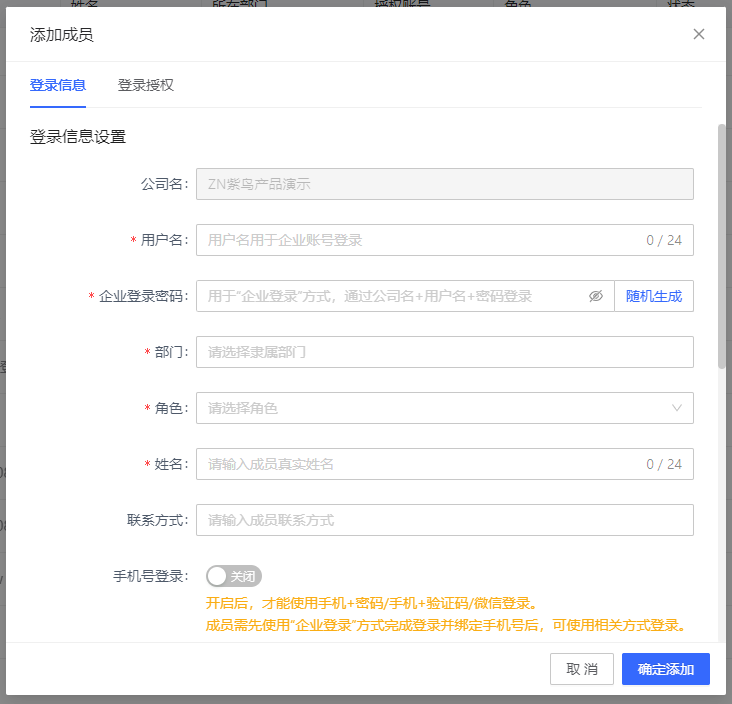
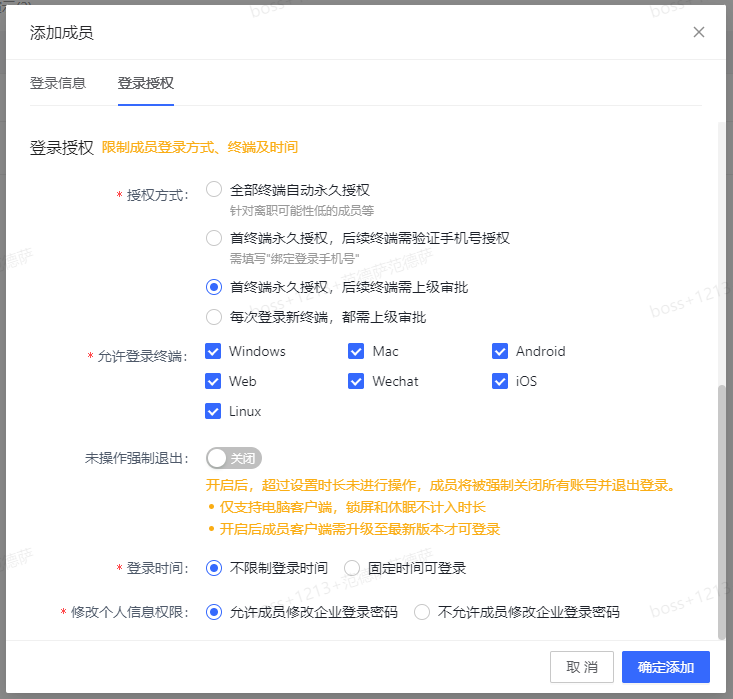
3)信息填写完整后点击【确定添加】即可添加成功,添加后请把登录信息发给成员

4)添加成功后,可在成员列表看到相应成员信息,在成员管理页面可对每个成员授权账号或云号

添加后请把登录信息(公司名+登录名+企业登录密码)发给成员,该成员在登录紫鸟浏览器时即可使用企业登录

2.2 批量导入
1)在成员管理页面点击【添加成员】,选择批量导入

2)下载【成员导入模版】,按照模板填写相关信息,每次最多导入100条,点击【上传】或拖拽选择对应文件即可

点击查看👉 添加公司外部协作人员账号教程
3.限制成员账号登录
如果您需要限制成员继续使用账号,可以操作【禁用成员】或【删除账号】。
禁用成员:禁用后,成员将被强制踢下线,无法再次使用该账号登录。如果后续情况发生变化,您可以重新启用该账号。操作入口如下图所示。
删除账号:如果您通过删除账号来禁止成员继续登录,这一操作是不可逆的,目前没有其他方式可以恢复该账号。
4.常见问题
Q1:为什么用户名称不存在,但是成员无法添加成功? 本次创建的用户名已被历史账号使用过,但该账号已被删除,所以在成员管理中无法看到该用户名。Q2:为什么已经删除的账号名称,无法再次使用? 成员已删除但是成员的历史操作日志都存在,所以为了保留日志且便于确认准确操作人,已删除的成员的用户名也不允许再使用
***