Shopify-自动二步验证教程
功能介绍
配置自动二步验证后,可实现在平台触发二步验证时,自动获取并填充验证码,加快办公效率;
配置自动二步验证后,如果不希望所有成员访问账号都自动填充二步验证码,可将不需要自动填充二步验证码的成员设置为黑名单,黑名单成员打开账号访问平台的时候将不会自动填充二步验证码。
使用教程
配置需知
配置权限
需拥有【账号管理】权限的管理员方可配置;
温馨提示:
1)电商平台的初始二步验证设置方式不同,请在配置紫鸟自动二步验证前,根据不同平台的二步验证设置情况选择对应的配置流程;
2)请配置一个备选验证方式,以免因密钥失效等情况而进入不了店铺;
若已配置过,但无法正常获取验证码,请先联系在线客服。
Shopify-设置自动二步验证
步骤一:保存二维码或密钥
登录Shopify用户设置的二步验证界面,保存二维码或密钥后,完成二步验证配置。
- 操作路径:登录Shopify平台-点击右上角个人信息,点击“用户设定”-点击“安全”-设置“验证器应用”
- 登录Esty平台,点击右上角,我的店铺-管理账户

- 点击安全性,点击开启两步验证

- 输入登录密码,点击下一步

- 选择验证器应用。

- 将二维码保存至本地,并使用身份验证器APP扫描二维码,获取验证码后完成验证。

- 保存恢复代码,防止后期突然出现自动二步验证失效时,无法登录。复制完成后点击【关闭】完成配置。

步骤二:配置云验证码
将二维码密钥或密钥信息在账号管理-账号信息-自动二步验证-完成云验证码的配置。
- 操作路径:账号管理-账号信息-自动二步验证-选择云验证码。
- 点击简易面板的账号tab或完整面板的【账号】进入账号信息页面,选择要配置的账号,或【添加账号】
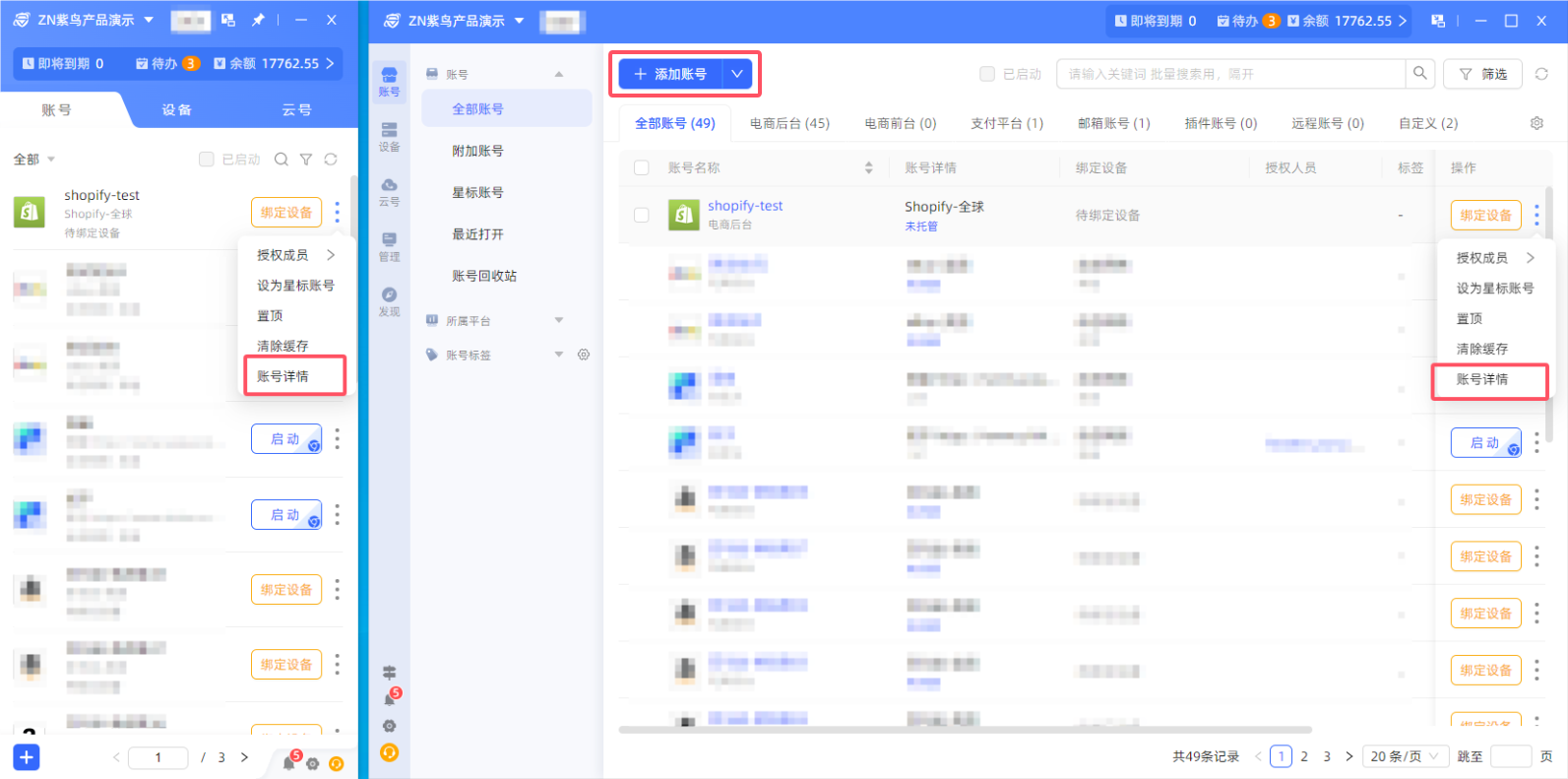
- 在账号信息中配置“自动二步验证”,选择自动二步验证方式——云验证码

- 配置窗口点击【添加新密钥】,将之前保存的二维码,添加到密钥中。勾选对应二维码并点击【确定】

- 配置完成后,重启店铺,即可享受自动二步验证(云验证码)带来的便捷体验了

PS:虽然紫鸟浏览器仅提供了云验证码的自动二步验证方式。但是shopify提供了短信验证的方式,您可以将短信验证方式配置为备选,这样当您自动二步验证无法登录时,可以通过短信验证的方式登录。
- 设置Shopify平台-自动二步验证后,不希望某些成员可以自动填充怎么办?
您可以把不允许自动填充的成员设置为黑名单
自动二步验证失败-解决方案
使用云验证码时,系统自动填写的验证码无法认证通过
1、可能为时间差原因,点击重新获取二维码后再次尝试。
2、可能是管理系统中此账号绑定的云验证码密钥不符。可以进行以下尝试
2.1 重新在紫鸟浏览器上上传二维码生成密钥,若成功则之前的未创建过此二维码的密钥,关联密钥是错误的。 2.2 您可以使用App验证器扫描之前保存的二维码,获取验证码。获取后与紫鸟浏览器自动填入的验证码进行比对,查看是否相同。若获得的验证码不同,则需要比对紫鸟浏览器中配置的密钥二维码是否与本次扫码的二维码相同
- 二维码相同请联系紫鸟客服沟通。
- 二维码不同则可能是密钥配置错误,请使用此二维码重新创建密钥进行绑定。并重启店铺浏览器查看自动获取的验证码是否正确。若仍然失败,可能是您保存的二维码非最新的二维码。请使用恢复码登录,关闭后重新配置自动二步验证。
3、若以上方式都无法登录,可使用此前保存的恢复码进行登录。恢复代码每个只能使用一次,若发现当前配置的二步验证方式获取的验证码,无论如何都无法通过验证时,请及时关闭二步验证重新配置,请勿将恢复代码全部使用。
- 恢复代码非最新一次开启二步验证时保存的代码。
- 代码可能已被使用过
- 代码填写错误
排除以上错误后,若仍无法登录,请联系平台客服处理。 关键字:二步验证,自动二步验证,紫鸟浏览器,Shopify二步验证

